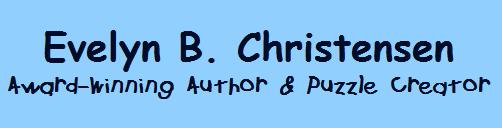|
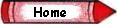
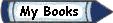
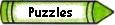
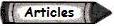
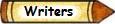

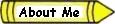
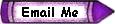
|
|
|
|
Formatting a Word Search Puzzle in Word
By Evelyn B. Christensen
|
|
This is an example of how to format a 12 x 12 word search puzzle. You'll need to adjust what you do in each step, if yours is bigger or smaller than that.
Set margins for 1 inch on the left and right.
Type your puzzle title at the top of the page.
Go to Format and click on Tabs. Set tabs for .4, .9, 1.4, 1.9, 2.4, 2.9, 3.4, 3.9, 4.4, 4.9, 5.4, and 5.9.
Set font for Arial size 20 pt, bold, all caps.
Go to Format and click on Paragraph. Set the line spacing for 1.5 lines. (If you're choosing a number of rows or columns that needs a
different line spacing, you can choose "exactly" under "Line Spacing" and try different numbers in the "At" box
until your puzzle looks balanced.)
Type your puzzle letters on the page, tabbing before each letter.
If your Drawing toolbar is not already showing, go to View, then Toolbars and select Drawing.
In your Drawing toolbar click on the "rectangle" icon.
Position the "+" cursor slightly above and to the left of your puzzle letters.
Hold down the left mouse button and drag to the lower right of your puzzle letters, so that they are enclosed in
a box. Release button.
In your Draw row of icons, click on the inverted triangle to the right of the paint bucket. Select "No Fill."
Click on "Line Style" (3 icons to the right of the paint bucket). Choose 3 pt.
Type your instructions and search words below the puzzle grid of letters.
---Answer Key---
Make a copy of the puzzle grid on another page.
In the Drawing toolbar click on AutoShapes, then on Basic Shapes, then on the Rounded Rectangle.
Position the "+" cursor slightly above and to the left of one of your answer words.
Hold down the left mouse button and drag to the lower right of the letters, so that the whole word is enclosed in a box.
Release button. (The word will be hidden at this point.)
In your Draw row of icons, click on the inverted triangle to the right of the paint bucket. Select "No Fill."
Repeat the last 4 steps for each of your horizontal and vertical words.
Or you can select one of the boxes you've already drawn, hold down the Ctrl key and press D, and just duplicate
the box. Then drag it to a position to surround another answer word. You can stretch or shrink the box by
clicking on the tiny circles on it and moving inward or outward.
You can fine tune the position of a box by clicking on its line, holding down the Ctrl key and pressing one of
the arrow keys.
If you want to fine tune the size of a box, right click on its line, and select Format AutoShape, then Size.
For a diagonal box, duplicate one of your answer boxes, right click on its line, select Format AutoShape, and
then Size. Under Rotation type 45 or 135. Type numbers in for the height and width until the box is the size you
need. Adjust position of the box by holding down the Ctrl key and pressing the arrow keys.
|
|
|
|
|
|